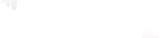The user agent in TiviMate Player refers to the string of information that is sent from the app to the server when making requests for content. It typically includes details about the device, operating system, and app version. By default, TiviMate Player uses a specific user agent string that identifies itself as TiviMate.
Changing the user agent in TiviMate Player allows you to modify this string of information and present a different identity to the service provider’s server. This can have a few potential benefits:
- Compatibility: Changing the user agent may help in situations where certain content or features are restricted based on the app or device. By altering the user agent to mimic a different app or device, you may gain access to content that was previously unavailable.
- Privacy and Security: Modifying the user agent can help enhance your privacy and security by making it harder for service providers to track and identify your device or app. It can be useful for reducing fingerprinting and minimizing targeted advertising.
- Performance and Optimization: In some cases, certain service providers may provide optimized content or better performance for specific devices or apps. By changing the user agent to match a preferred device or app, you might receive a better streaming experience or faster loading times.
It’s important to note that changing the user agent can potentially violate the terms of service of certain service providers. Additionally, it may not always lead to the desired outcomes, as some service providers have more advanced methods to detect user agent manipulation. Therefore, it’s essential to use such features responsibly and within the boundaries set by the respective service providers.